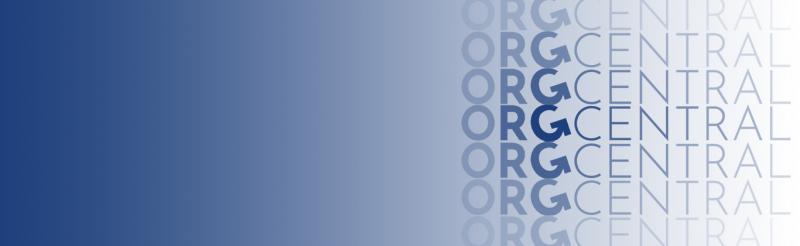Discover Management and Tips
Discover helps student leaders manage their organization and keep record of updated members, documents, photos, and more. Discover also holds the most up-to-date list of Student Organizations. Questions can be addressed to the Office of Student Leadership and Involvement at discover@psu.edu.
General Discover Support
-
We have created step-by-step tutorial videos that can help organizations understand some of the key functions of the system. Below you will find brief videos that will walk you through each of these functions.
- Discover Overview [2:25 minutes]: This tutorial will give you a brief overview of the Discover platform and how you are able to make edits within your organization.
- Discover Rosters [3:49 minutes]: This tutorial will go over how to add members to your organization’s page as well as assign officer positions to members.
- Discover Profile [2:34 minutes]: This tutorial explains how to complete information about your organization in the organization profile, including a description of your organization, meeting times/dates/locations, and social media connections.
- Discover Forms & Documents [3:36 minutes]: This tutorial will show you how to upload documents into your organization’s page, such as your constitution, as well as how to create forms that can be used to collect information.
- Discover News & Photos [3:27 minutes]: This tutorial will explain how to create news articles that can show on the public page and how to upload photos of your organization into your organization’s page.
-
- Active – Organizations become active by completing yearly trainings and additional requirements. Active organizations are shown in the Organization Directory and have all privileges of a Recognized Student Organization (RSO) such as the ability to reserve space on campus, access funds from the Associated Student Activities Office, and participate in the Involvement Fair.
- Frozen – Organizations become Frozen when they do not complete yearly trainings or additional requirements. Common reasons for being Frozen include: not completing the re-registration process, not attending all required trainings, or not completing additional paperwork specific to Dance and Physical Activity organizations. Frozen organizations do not show in the Organization Directory and lose privileges such as reserving space on campus, access to the Associated Student Activities office, and ability to request UPAC funding. To find out why your organization is Frozen and what needs to be completed to be moved to active status, please contact the Office of Student Leadership and Involvement at discover@psu.edu.
-
An organization is able to update their constitution at any time. Updated constitutions should be uploaded to the Constitution Update Submission for Recognized Student Organizations on Discover to be reviewed by the Office of Student Leadership and Involvement. Once approved, it will be added to the “Documents" section of Discover.
Periodically, the Office of Student Leadership and Involvement adds additional requirements that organizations submitting updated constitutions must include. Please make sure to review our Sample Constitution to ensure any newly required clauses are added before submitting an updated constitution. Any submitted constitution that doesn't contain all required clauses will be denied.
-
Recognized Student Organizations are required to have an advisor on file in Discover. An advisor must be a full-time faculty or staff member. An organization may update their advisor/co-advisor at any time. Organizations have 30 days to secure a new advisor after an advisor has chosen to no longer be with an organization. To add/replace an advisor/co-advisor:
- The advisor must fill out this advisor approval form.
- The president of the organization can then upload the form to Discover for review by the Office of Student Leadership and Involvement
- Once approved, the advisor will be added to the roster to receive communications and officially be on file with the Office of Student Leadership and Involvement
-
An organization is able to change their name at any time. Name change submissions are accepted at the Name Change Request for Recognized Student Organizations on Discover to be reviewed by the Office of Student Leadership and Involvement. The Name Change Request will require the organization to include an updated constitution with the updated name reflected throughout. This constitution does not need to also be uploaded to the Constitution Update Submission.
-
Whoever completes the re-registration of an organization will automatically become the Primary Contact. The current Primary Contact, President, Event Planner and Vice President are able to update the Primary Contact. To update/change the Primary Contact:
- In Discover, click the grid in the upper right corner
- Click “Manage” and the organization you would like to update the Primary Contact
- Click on the 3-lined bar on the left side and click “Roster”
- Under “Primary Contact”, click the pencil icon
- There, you can search for current roster members to add them as the primary contact
-
Organizations are able to update members at any time. To update the roster:
- Login to Discover
- Click the grid in the upper right corner
- Click “Manage”
- Click on the organization you would like to update the roster
- Click on the 3-lined bar on the left side
- Click “Roster”
- In the upper right side, click “Invite People”
- Using their PSU email, you can individually invite people to be added to the roster
-
Organizations are able to update members and officers at any time, including outside of the re-registration process. To update the roster:
- Login to Discover
- Click the grid in the upper right corner
- Click “Manage”
- Click on the organization you would like to update the roster
- Click on the 3-lined bar on the left side
- Click “Roster”
- In the upper right side, click “Invite People”
- Using their PSU email, you can individually invite people into their new positions, even if they are already members of the organization
- To remove the position from previous members, click the pencil icon to the right of their name, unclick the position, and then save
-
Officers and members of an organization are able to specify if they would like to be shown or hidden from the public roster. We encourage all executive board officers to have their positions public as it can be helpful when working with Campus Departments. Treasurers must be shown on the public roster in order to access their ASA account. If an officer is not showing up on the Public Roster:
- Officer should log in to Discover
- Navigate and click on the initial or picture in the upper right corner
- Click “Account”
- Under “My Account”, click “Privacy Settings”
- Scroll down to find the organization in which the officer would like to be show on the Public Roster and toggle the switch to “show”
Discover Event Submission Guidelines
Organizations can advertise events through Discover. Events submitted through Discover will show up on the main Discover page as well as in the organization's profile. Below are guidelines to help your organization successfully post events on Discover.
-
Events are created at the “Manage” level of the organization. Only those on the roster that have positions with “Event” full access are able to post/edit events. To review how to update access permissions, please view our roster instructional video.
To access the “Manage” view of your organization, click the three-lined menu in the upper left corner, scroll down to your organization, click the gear wheel to open the “Manage” menu, and click “Events.” To create an event, click “Create Event” in the upper right corner. Fully fill out all required fields and submit.
For reference, below are additional explanations of sections within creating an event that may be useful in the process.
-
When filling out the event submission, you will find a section called “Event Details.” Under “Event Details,” you can specify the visibility settings for the event. Below is a description of each setting and the type of events best for each setting:
- Public: Public means it will show up to those who visit the OrgCentral.psu.edu site and have not logged in. This is appropriate for events that are open to those beyond the Penn State community. This setting is not to be used for organizational meetings.
- Students and Staff at Pennsylvania State University, University Park: This setting means that anyone who is logged into Discover will be able to see the event. This is appropriate for events that are only open to the Penn State community, such as UPAC-funded events and new member recruitment. This setting is not to be used for organizational meetings.
- Organization Members: This setting means that the event will only show to members on your organization roster. This setting is appropriate for weekly meetings and other organization-specific events.
- Invited Users Only: This setting means the event will only be shown to those that you invite. This setting could be appropriate for executive board or committee meetings.
-
In making an event, you are required to pick only one theme but can also add categories later in the submission process. Below is a brief description of each:
Themes:
- Arts & Music – may include any event that shows arts and/or music appreciation
- Athletics – may include events that support an athletic team or where athletics may take place
- Cultural – may include events that increase campus understanding of a specific nation and/or culture(s), provide students with an avenue to explore and celebrate their own cultural heritage, and provide programs and services designed to support students of various cultural heritages at the University
- Fundraising – may include events that are raising funds for philanthropy or for your organization
- Group Business – may include group meetings or events specific to conducting organizational business
- Learning - may include instructional workshops or events
- Service – may include community service projects and events that serve the campus and/or community and surrounding areas
- Social - may include events that build community or are a collaboration with other organizations
- Spiritual – may include events that represent diverse faith communities and belief systems that observe and follow religious and/or spiritual practices and traditions
Categories:
- Primary Audience: Graduate and Professional Students – Mark this category if the event’s target audience is graduate and professional students. You may mark this category and undergraduate students if the target audience for the event is all students.
- Primary Audience: Undergraduate Students – Mark this category if the event’s target audience is undergraduate students. You may mark this category and graduate and professional students if the target audience for the event is all students.
- Weekend Event – Mark this category if your event is occurring during the weekend (Friday-Sunday)
-
During the Event Submission process, Discover will ask if you would like to include RSVPs. Below is an explanation of each setting:
- No One: This turns off the RSVP function.
- Anyone: This allows anyone that can see the event to RSVP. RSVPs can give organizations a general idea of how many people plan on attending.
- Only Invitees: This allows those who have been invited to RSVP. Anyone else will not see the ability to RSVP. An organization would send out invitations after the event submission process.
More detailed information regarding the RSVP and Invitation process can be found in this support article.
-
If you need to make edits to an event after it has been created, you can do so from the “Manage” view within your organization. From the “Event” tab under the three-line menu, you'll be able to see a list of all upcoming events. Click on the name of an event to manage it. If the event is cohosted, you must be a member of the submitting organization for the event in order to manage it.
The "Event Details" section includes several prominent tools:
- Change Details: If you need to update information about your event, like changing the date or location, you can do so by clicking "Change Details." This will walk you back through your event request process and allow you to make any changes as necessary.
- Cancel Event: If you no longer plan to host this event, "Cancel Event" allows you to send a message to all users who are involved in the event, including invitees. The event will remain on your page but will be listed as cancelled.
-
As an organization officer with full access to events, you have the ability to track event participation. To track event participation, click the three-lined menu in the upper left corner, scroll down to your organization, click the gear wheel to open the “Manage” menu, and click “Events.” Click the event you want to manage, click the “Manage Event” button in the top right, and then click “Track Attendance.”
The first method to assign participation to a user is to click “+Add Attendance” button. On the “Text Entry” tab, you can enter attendee information in bulk, using either the student’s campus email address or their Card ID numbers. Enter up to 500 attendees using this method, with one email or ID per line. The “File Upload” tab allows you to enter a .csv or .txt file containing attendees' email addresses or ID numbers. Select the identifier type, upload the file, assign the proper level of attendance credit, and click “Upload.”
Discover Event/Meeting Assistance
-
After creating an event/meeting in Discover, your organization has the ability to contactlessly check students into in person events/meetings. This method does satisfy the current need for organizations to keep track of those that attend in person gatherings. Students attending the event/meeting will need to have access to their Event Pass. Instructions on how to access the Event Pass can be found below:
- Those members of the organization checking in students must download the “CampusLabs Check In” app
- After opening the app, it will ask for the Event Code. The Event Code can be found in the “Mange” view of your organization under “Events” – Only those on the roster that have positions with “Event” full access are able to see this Event Code, but any member may use the code to check in students.
- Type in the Event Code. You are now ready to scan student Event Passes to check them in!
- If someone is unable to access their Event Pass, there is a search feature where you can look up students by name or email
- More questions? Check out this help article!
-
The Office of Student Leadership and Involvement is excited to present Corq, an app from Discover, that will allow for contactless check in for events and meetings across campus. Corq houses your Event Pass. Your Event Pass is a unique code that allows you to quickly check-in to events and meetings happening on campus. Follow the steps below to download Corq, or watch our short video below!
- Download Corq on your mobile device
- Search and select “Penn State University Park”
- Click “Sign In for Exclusive Features” using your Penn State WebAccess email and password
- Find the back arrow to access your main menu. Here you will see “Event Pass”
- If desired, your personalized Event Pass can be downloaded to your phone’s wallet
Check out our Corq Video!
Online Elections through Discover
Discover provides your organization the opportunity to hold virtual elections! Below are instructions on how to set up the elections, collect ballots, and see the results.
-
Per Student Organization Constitution requirements, the person conducting the elections may not be someone involved in running for a position within the organization. For an organization, this may mean they have to designate someone not currently on the Executive Board of the organization to conduct the elections. The steps below will walk through how to create a position that can conduct the elections. The President, Vice President, or Primary Contact in Discover are the only positions that are able to create and designate another member to conduct elections. Note that if the current President or Vice President is not running for a position and are able to conduct the elections, a specific position does not need to be created and you can skip down to “Creating the Election and Ballot”.
- Login to Discover.psu.edu
- In the upper left corner, click the three lines and scroll down to your organization
- Click on the gear next to the organization in which you would like to create the election, then click “Roster”
- In the upper right side of the “Roster” page, click “Manage Positions”, and then “+ Position”
- Here, you can name the position, such as “Election Conductor”, keep the position checked as active, and set the Management Access to “Limited Access”.
- Under “Limited Access”, find “Elections”, change option to “Full”, and click “Create”
- To assign the position, click “Back to Roster”
- On the roster, find the member that will be conducting the elections. Click the pencil icon to the right of their name, check off the name of the newly created position, and click “Save”
- This person will not get a notification of this position but should now be able to create and view the election.
-
- Login to Discover.psu.edu
- In the upper left corner, click the three lines and scroll down to your organization
- Click on the gear next to the organization in which you would like to create the election, then click “Elections” and then “Create Election”
- Here, you can name your election and then add an optional set of instructions and set the times that your election will run.
- Make sure “Active” is checked, even if your elections are going into effect at a future time. Also, check that “Only Allow Users Listed on the Roster of this Organization to Vote” is checked. Note that only those on your organization roster will be able to vote. If your organization roster is not up to date with all your current members, you can add them through the “Roster” function. Instructions on how to upload current members can be found on the Discover Management page tutorial videos.
- Click “Save” to move on to create the ballot.
- Under the Ballot tab, click “Create Ballot”
- Name your ballot (this can be the same as the election title) and make sure the access is set to “General Access” so your members are able to vote. Make sure to click “Save”.
- This next area is how you can add your ballot questions, such as the positions you’d like to have your members vote on or even constitution edits to be approved. Below is a description of each question type you can use:
- “Check Box List” – You may want to utilize this question type for a position being elected that has multiple candidates. When editing this type of question you can also set exactly how many checkboxes can be chosen by the user (i.e. if you are running an election with eight candidates and the question asks the voter to pick up to four).
- “Radio Button List” – This type of question is most commonly used for questions that only require a “yes” or “no” answer, or elections where only one candidate is to be chosen for a position. In this section, you can also include an option to do a write-in opinion in addition to listed candidates.
- “Text Field” – This feature is utilized when a ballot initiative has no candidate named, and only includes a write-in option or for collecting data about the voter in the election. This should NOT be confused with creating a write-in answer choice for a question that also has candidates, which is accessible with all of the possible question types.
- “Instructions” – This section is often used to create directions for users of the election.
- “Ranking” – This is used more commonly in elections when trying to determine what the best solution to a problem is (i.e., “Put your choices for a new local philanthropy in order from 1 to 5”)
- Within some of the question types above, you are able to add additional text and options to show up next to a multiple-choice answer. To access the additional text options below, you will need to first create the question in the applicable type above, click ”Save”, and then click the pencil icon that will appear when you click on the question after saved.
- Properties:
- Required - by unchecking this box, those filling out the ballot are not required to make a choice for this question
- Shuffle Answers - by checking this box, each person who fills out the ballot will see the candidate names/answers in a different order
- Answers:
- Include Text Area - this is where you would click if you'd like to have a write-in answer. You will first need to create an answer that says "Write In", and then click this option
- Include Tool Tip - this is a character-limited pop up that will show when hovering over the candidate's name/answer
- Include Additional Text - this area has no text limit and shows up as an "i" icon next to a candidate's name/answer. This could be a place to put a candidates speech or answers to questions if unable to virtually give speeches
- Properties:
- By navigating to "Page List" on the left, you can add different pages to your ballot to help separate positions and constitution edits, for example. This is step is optional.
- To publish the election, click "Back to Ballots" in the upper left side.
-
Once you have created the election above and have set it to active, it will automatically publish at the time in which you indicated. If you want to edit the time of the election or change the active/inactive status, navigate to “Properties” under your election.
When in the election (not the specific ballot), you should see a tab that says “Publishing Options”. Here you can find the specific link to the election that can be shared with your members. As a reminder, only those on the roster will be able to access the election through this link. If members are not on the roster, they won’t be able to view to election ballot.
-
After the election expires, the person conducting the elections will be able to go in and see the results. When in the election, there is a tab that says “Results”. Here, they will be able to review the number of members that voted for each candidate/answer. The votes remain anonymous and are only identified by a randomly generated number.
To download the results and see the write-in answers if you had a space for that on your ballot, click “Export All Votes”.